PARTITION SAVING (SAVEPART)
TUTORIAL-MANUAL SAVEPART
Programa gratuito o freeware que no tiene nada que envidiar a los conocidos Drive Image o Norton Ghost, soporta los tipos de archivo más habituales, rápido, permite comprimir y chequear las imagenes. El programa se puede descargar desde la página oficial del programa, o desde AQUI, y es un archivo comprimido de tan sólo 317 Kb, incluyendo documentación sobre el programa.
El programa sólo funciona en modo DOS, por lo que tendremos que arrancar el ordenador en este modo mediante el sistema que cada cual crea más oportuno, y ejecutar el archivo savepart.exe para arrancar el programa. También funciona mediante comandos, pero, si quieres saber cómo, tendrás que darle un vistazo al manual, a mí me gusta lo fácil.
Al arrancar se nos muestra el menú principal desde el cual elegiremos la opción deseada, para movernos entre las distintas opciones usaremos los cursores arriba y abajo para seleccionar los elementos de una lista e izquierda y derecha o la tecla Tab para saltar por las opciones.
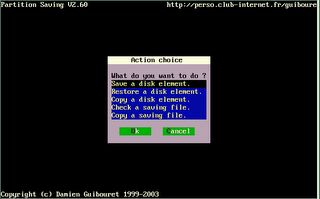
Save a disk element: Permite salvar un elemento del disco, ya sea una partición en MBR, la tabla de particiones o el disco duro completo.
Restore a disk element: Permite restaurar uno de los elementos anteriores.
Copy a disk element: Permite copiar un elemento del disco a otra parte del disco u otro disco.
Check a saving file: Permite comprobar la integridad de un archivo de imagen.
Copy a saving file: Permite copiar los archivos de imágenes creados con el programa. Y uno puede preguntarse y para qué sirve ésto, pues yo también me lo preguntaba. Bueno el caso es que cuando copiamos el archivo de imagen, el programa muestra el diálogo de nivel de compresión y tamaño del archivo, por lo que la copia del archivo de imagen se puede adaptar a nuevas necesidades que no se tenían o pensaron cuando se creó la imagen.
Seleccionaremos la opción deseada situaremos el cursor sobre OK y/o pulsamos Intro.
1. SAVE A DISK ELEMENT
Si tenemos más de un disco duro debemos elegir de cual de ellos queremos salvar el elemento.

Pasamos del menú principal a la pantalla donde podemos elegir el elemento a salvar.

Después elegiremos el nombre y el destino de la imagen: usando las teclas nos situaremos en Drives para seleccionar la partición donde guardaremos la imagen, marcamos la unidad y pulsamos Intro, lo cual nos mostrará en los correspondientes campos los directorios disponibles y sus correspondientes archivos, repetiremos la acción con Directories si queremos guardar la imagen en algún directorio en particular, y con Files si queremos sobrescribir un archivo existente, si no escribiremos el nombre del archivo en el campo File.
A la derecha podemos ver información sobre el espacio libre en las unidades de disco.

Nos vamos a OK y pulsamos Intro.

Podemos copiar:
todos los sectores (all sectors), lo que limitará la restauración de la imagen sólo en aquella partición donde fue creada.
sólo los sectores ocupados (occupied sectors), por lo que la partición de destino sólo debe ser compatible que aquella de la que se hizo la imagen (en el manual existe una tabla de compatibilidades) y de un tamaño igual o mayor al tamaño de la imagen.
elemento en só mismo (element on itself) -sólo en FAT32- . Esta operación no se debe hacer con ninguno de los dos modos anteriores, permite hacer una copia de imagen dentro de la misma partición que se desea salvar. Cuando restauremos una partición salvada mediante este método, una vez acabada y reiniciado el ordenador, debemos hacer un scandisk para corregir potenciales problemas de error con el tamaño de la imagen restaurada.
Elegimos el nivel de compresión (deflating) deseado.

En este gráfico podemos ver la compresión que nos da cada nivel.

Y en este otro, el tiempo que se emplea para salvar el mismo archivo con los distintos niveles de compresión.

Después podemos elegir el tamaño máximo del archivo (maximum file size), por si queremos copiarlos después en otro soporte

El programa no guarda directamente las siguientes partes del archivo, si no que vuelve a pedirnos el destino donde guardar la siguiente parte; lo mismo a la hora de restaurar una imagen dividida en varios trozos.
Podemos ver la progresión del proceso en la siguiente ventana.

Una vez concluida la copia de imagen, el programa nos da la opción de crear un archivo para crear/restaurar esa misma imagen sin tener que repetir los pasos anteriores.

Si es así, guardaremos este archivo mediante un menú idéntico al de que hemos usado para seleccionar el destino de la imagen; si estáis interesado en el uso y configuración de este tipo de archivo, puedes verlo en el manual.
2. RESTORE A DISK ELEMENT
Seleccionando esta opción pasaremos directamente a la ventana para seleccionar el archivo a usar, procediendo del mismo modo que hicimos para seleccionar donde guardarlo.

Una vez seleccionado el archivo de imagen a usar, el programa nos muestra todas las particiones donde podemos restaurar la imagen, estando marcada con una X aquella de donde la imagen fue creada.

El programa nos avisa de que vamos a perder todos los datos en la partición seleccionada, y que confirmemos la acción.
También veremos el progreso de la tarea del mismo modo que durante la creación de la imagen.
Si algún error se produjera durante la creación o restauración de la imagen el programa mostrará un mensaje de error y detendrá el programa
Si el archivo de imagen se dividió en varios trozos el programa nos irá pidiendo la ubicación de las siguientes partes mediante el mismo menú que con la primera parte.
Durante la operación de indicar dónde está la siguiente parte del archivo de imagen, no debemos acceder a la partición que está siendo restaurada.
Una vez restaurada una partición DOS, debemos reiniciar el ordenador antes de acceder a ellas.
3. COPY A DISK ELEMENT
El proceso de selección del elemento a copiar es el mismo que el de Save a disk element, pero en lugar de elegir dónde guardaremos el archivo de imagen, el programa nos pregunta dónde queremos copiar el elemento.

COMENTARIOS ADICIONALES
EXTRAS
El comprimido del programa contiene un archivo .SYS, incluido en el disquete de arranque, y editando el archivo config.sys de éste, permite la creación de una partición virtual que se añade como última letra a las disponibles realmente en nuestro HD, donde poder restaurar particiones por si queremos rescatar archivos incluidos en un archivo de imagen sin tener que sobrescribir una partición de nuestro HD (Ver el manual del programa).
Se harán unas pruebas para comparar el programa con el Drive Image, si bien DI 2002 v6 sí que es capaz de trabajar directamente desde Windows y alcanzar velocidades de vértigo desde allí (más de 300 M/min desde Windows por los 80 desde DOS), DI en su nueva versión sigue sin soportar las particiones Linux.
por maty: Si queremos crear una imagen de la partición con sistema windows que estamos utilizando, lo mejor es hacerlo desde el DOS.
COMPARATIVA

Cuestiones morales a un lado, aquí están los datos, yo no estoy aquí para decir que programa debe de usar la gente, que cada cual use aquel que estime oportuno.
por maty:
DRIVE IMAGE genera un tamaño menor de la partición con sistema si ésta incluye al fichero de intercambio, el pagefile.sys (W2K XP) o win386.swap (W98). Además, al restaurar la imagen, los ficheros recuperan el orden previo, a diferencia de NORTON GHOST.
Al ser los tamaños similares, es de suponer que no incluía la partición a tal fichero.

Sea cual sea el elegido, lo importante es que realicemos copias de seguridad de nuestros datos y particiones con sistema, teniendo alguna copia en un almacenamiento externo, en CD-RW por ejemplo, además de en el Disco Duro.

Comentarios